In this topic
Jailbreak iOS 10.3.1 / 10.3 / 10.2.1 For iPhone And iPad Latest Status Update You can follow us on Twitter, add us to your circle on Google+ or like our Facebook page to keep yourself updated on all the latest from Microsoft, Google, Apple and the Web. The first steps to getting started with ArcGIS Pro are to download, install, and authorize the application. Optionally, you can also download an offline help setup or language packs that allow you to run ArcGIS Pro in your preferred language. 8/10 (333 votes) - Download ArcGIS Free. Create cartographic maps once you download ArcGIS, a suite which include data analysis, editing and cartographic and geospatial project designing tools. ArcGIS is a geographic information software developed to generate geographic knowledge and to analyze. Navigate the list of applications until you find ArcGIS 10.3.1 for Desktop - 中文(简体)语言包 or simply click the Search feature and type in 'ArcGIS 10.3.1 for Desktop - 中文(简体)语言包'. If it is installed on your PC the ArcGIS 10.3.1 for Desktop - 中文(简体)语言包 program will be found very quickly. Districting for ArcGIS is a free ArcMap/ArcCatalog add-on. Use it to create a districting plan through defined groupings of geographic data such as census tracts, ZIP Codes, and precincts. You can redraw political boundaries, set-up territories for sales efforts, define boundaries for voting, school, fire or police services, and analyze statistics.
ArcCatalog and the Catalog window in ArcGIS for Desktop allow three options for connecting to an ArcGIS Server site: a Use GIS services connection to use services, a Publish GIS services connection to publish services, and an Administer GIS server connection to manage the site.
Connection types
Administrative connections (Administer GIS server)
When you connect to an ArcGIS Server site using an Administer GIS server connection, you can edit server properties such as the configuration store location, cluster configurations, and the list of machines participating in the site. You can also publish, add, delete, start, and stop services.
When you connect, you'll be asked for a user name and password that has been granted administrative privileges to ArcGIS Server. This can either be the primary site administrator account that you defined when you first created the ArcGIS Server site (in other words, when you first logged in to ArcGIS Server Manager), or it can be another account that has been added to your security store and granted administrative permissions.
For complete instructions on how to make an administrative connection, see Making an administrative connection to ArcGIS Server in ArcGIS for Desktop.
Publisher connections (Publish GIS services)
When you connect to an ArcGIS Server site using a Publish GIS services connection, you can publish GIS resources, such as map documents, globe documents, databases, and service definitions, to your server. You can also configure and publish draft services that reside locally on disk or in the Drafts folder of your connection to the server. Additionally, you can add, delete, start, and stop services. You cannot edit any properties of the site.
When you connect, you'll need to enter a user name and password from your security store that has been granted at least publishing privileges by the server administrator.
For complete instructions on how to make a publisher connection, see Making a publisher connection to ArcGIS Server in ArcGIS for Desktop.
User connections (Use GIS services)
When you connect with a Use GIS services connection, you can view and use the services published to the site. However, you cannot edit server properties, publish services, edit service properties, or add, delete, start, stop, or pause services.
When you connect, you'll need to enter a user name and password from your security store.
How To Open Arccatalog

For complete instructions on how to make a user connection, see Making a user connection to ArcGIS Server in ArcGIS for Desktop.
Specifying the server URL
When you attempt to connect, you'll be asked to type the URL to your ArcGIS Server site. For user connections, you'll often include the name of the ArcGIS Web Adaptor in your URL. This will look like http://webadaptor.domain.com/arcgis/.
For publisher and administrator connections, access through the Web Adaptor is blocked by most organizations. Instead you will need to use the administrative URL of the server, which takes the format http://gisserver.domain.com:6080/arcgis.
Some sites may require an HTTPS connection through port 6443. Check with your server administrator if you are unsure of the appropriate URL to use.
If you receive an error when connecting, it may be because:
- You typed an incorrect name or password
- You did not use your server’s expected protocol of HTTP or HTTPS
- You did not include the fully qualified domain name of the server (which is required in scenarios where the server is federated with Portal for ArcGIS)
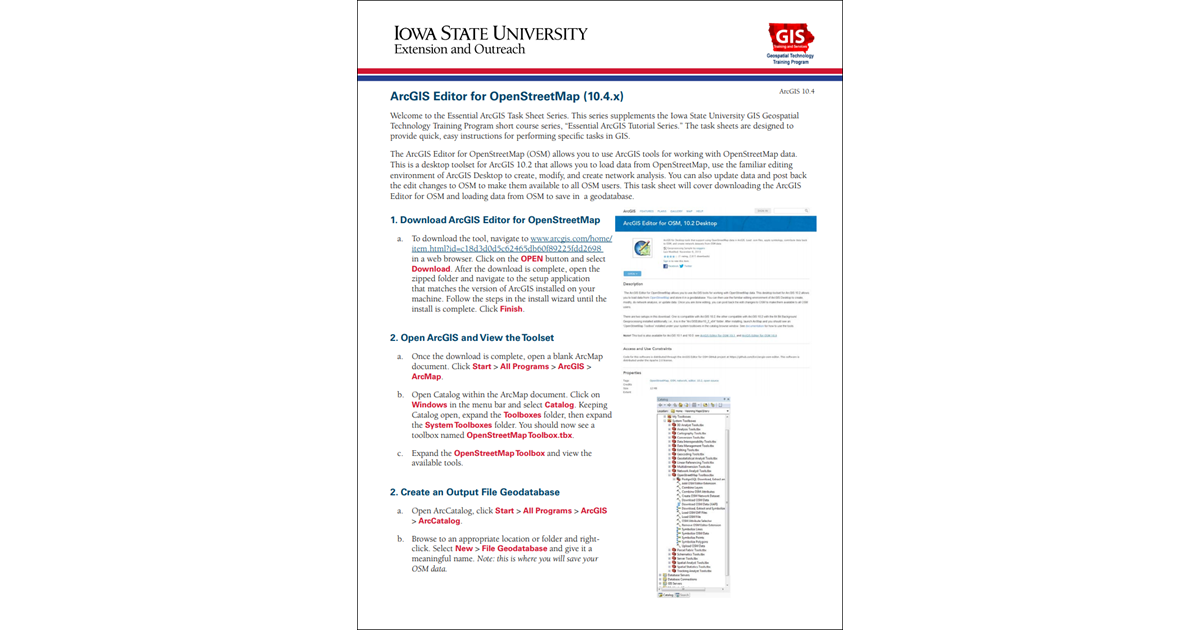
To learn more about URL formats, see Components of ArcGIS URLs.
The ArcCatalog Options dialog box allows you to specify a number of options and settings for working with ArcCatalog.
For example, you can do the following:
- Hide certain file types and top-level entries or add new file types that you want to view and work with in ArcCatalog.
- Specify metadata styles that you want to use.
- Specify the appearance of item information on the Contents tab or how tables are displayed in the Preview window.
- Set your default user name and password for a proxy server.
- Define various display, behavior, and format defaults for raster data.
Hiding folders and items
The General tab is where you turn on and off the ability to view certain types of top-level entries and how you view the files in ArcCatalog. You can focus your use of ArcCatalog on specific top-level entries by turning off certain levels that you do not use. The top-level entries include these:
- Database Connections—This contains connections to ArcSDE geodatabases.
- Database Servers—This contains connections to ArcSDE servers.
- Folder Connections—These are connections to folders on disk; they are always present, and you can't turn them off.
- GIS Servers—These are connections to servers either on the Internet or accessed over a LAN. Various map and data services can be accessed on these servers.
- Toolboxes—This contains all the toolboxes available.
- My Hosted Services—This contains your ArcGIS Online servers. You must have access to ArcGIS Online.
Other folders belonging to ArcGIS for Desktop extensions may also be present in the list, depending on which extensions are installed on your system. Top-level folders belonging to particular extensions may automatically appear in the Catalog tree as soon as the extension is turned on in the Extensions dialog box. This behavior varies according to the extension.


You can choose to list files without displaying their file extensions. Uncheck Hide file extensions if you prefer to see extensions for the data and file types shown in the Catalog. For example, when extensions are hidden, a shapefile called USA will just appear as USA and not USA.shp. Bompani bo 05267 manual. This helps to make the Catalog listings less cluttered and easier to read.
For some data types, such as raster data, the file extension can be useful to help you distinguish quickly between different file types.
By default, ArcCatalog will automatically return to the last location you were browsing whenever you restart the application. Uncheck this option if you want ArcCatalog to always start at the top level of the Catalog.
Visible file types
The File Types tab allows you to add file types, in addition to the standard types, that will be shown. For example, if you want ArcCatalog to show ArcInfo AML files, you can add that type of file to this list.
Avoid using file extensions already recognized by ArcCatalog. For example, if you add a file type that ArcCatalog already recognizes, such as .prj files, ArcCatalog can no longer recognize those data types.
The CAD tab allows you to enable or disable the examination of all file extensions for MicroStation DGN compliance.
MicroStation allows you to assign any file extension to design files. This setting enables ArcGIS for Desktop to recognize these types of files as CAD drawings and CAD feature datasets. This support only applies to three-character file extension names. If this setting is not enabled, ArcGIS for Desktop will only recognize files with .dgn file extensions as MicroStation design files.
Visible columns in the Contents view
As an administrator, you can use ArcCatalog to perform a number of management tasks for enterprise geodatabases and GIS servers. In these cases, it is helpful to view additional properties on the Contents tab view in ArcCatalog. For example, making the Modified field visible can help you distinguish older documents from recent ones.
You can set visible properties for fields that are displayed in the Details view on the Contents tab.
The Details view option is available when you are using the Contents tab in ArcCatalog. To list the contents of the selected item in Details view, click the Details button on the Standard toolbar. The Details view lists both standard and metadata columns. Metadata columns are always listed after standard columns. You will also see these columns on the Contents tab if you select an item that is not a container. For example, if you select a shapefile or a feature class in the Catalog tree, you'll see the standard and metadata columns about this item on the Contents tab.
Standard columns contain system-level information. Some of the columns may not apply to all items. For example, the size and modification columns apply to file-based items such as maps, shapefiles, and layers but not to databases and their contents. The Location field shows the full path of the target of shortcuts in the Catalog but remains blank for other Catalog items.
Metadata columns are obtained from the metadata stored for each item in the Catalog. Each metadata column represents one of the fields of information that you can normally see on the Catalog's Metadata tab. Some of this information is derived from the data automatically, and some is descriptive information supplied by a person.
Viewing metadata
You can view metadata on the Contents tab (described above) or from the Description tab views in ArcCatalog. The metadata style presented on the Description tab is chosen from the Metadata tab on the Options dialog box. The style controls how you view metadata and also the pages that appear when editing metadata. It identifies the metadata standard or profile to be followed, the XML schema defining the valid XML format for that standard, and how to export metadata from ArcGIS for Desktop to a stand-alone metadata XML file in that format.
The default metadata style, Item Description, lets you create a brief description for an item that can be searched in ArcGIS for Desktop and published to ArcGIS Online. This metadata style is best for individuals who don't need complete access to metadata or for organizations that don't need to adhere to metadata standards. If you want to see or edit more information than is available with the Item Description metadata style or you must create metadata that complies with a metadata standard, choose another metadata style that provides access to an item's complete ArcGIS metadata.
Download Arccatalog 10.3 10.8

Arcgis 10.8.1 Download
When the Automatically update when metadata is viewed option is checked, ArcGIS creates metadata if it doesn't already exist and updates existing metadata for you. When you view metadata, elements that were updated automatically have an asterisk (*) next to their name or value. If you uncheck this option, you can still create metadata for an item by editing it on the Description tab, but the metadata won't be updated automatically when you view it; metadata will still be updated automatically when other operations are performed. Unchecking this option can increase the speed with which you can view metadata because the update won' t be performed. If you are creating metadata for publication on datasets that are still in production, you may want to uncheck this option until you are ready to generate the final metadata. You can use the Synchronize Metadata tool to update an item's metadata at any time.
Arccatalog Free Download
