- Guided Access On Chromebook Laptop
- Guided Access On Chromebook Touch Screen
- Guided Access On Chromebook Ipad
- Guided Access On Chromebook 3120
- Guided Access On Chromebook Mac
- Guided Access On Chromebook Touchscreen

The ChromeBook/ChromeBox will take over from there. The ChromeBook/ChromeBox will let you know when the recovery is complete and then remove the USB/SD card. After they are removed, you will be guided through the initial prompts again. Recovery is now complete, enjoy your ChromeBook/ChromeBox!
Chromebook, iPad, Mac, and Windows STAAR 3-8 and STAAR EOC Online Testing Program Updated March 17, 2017. Table of Contents. 3.6.3 Enabling Guided Access. This allows you to access it from another computer easily, and you don't have to worry about backing your file up. Open the Web Store, or Google Play Store. Browse the store, or search for the app you.
Apr 21, 2017
Hopefully, we’re catching you as you first set up your child’s Chromebook, as parental controls work best when you, the parent, are designated as the owner of the laptop. In fact, any device or application that offers a master account should have a parent assigned, to better able to monitor your child’s activity.
Holding the master account to a device, and designating user accounts for your children, is definitely not foolproof.
Safe browsing settings
While Net Nanny isn't compatible with Chromebooks at this time, parents should know that the best ways to monitor your child’s online activity on Chromebook is to turn off the Guest Browsing feature and to set up dedicated user accounts. Guest Browsing should be disabled because you are unable to look at a guest’s browsing history, and if you have multiple users for your Chromebook, you’ll want to be able to look at an attributable browsing history. Follow the below steps to disable Guest Browsing and set up a user profile for your child:
- Turn off Guest Browsing by clicking on your profile in the lower right-hand corner of the home screen.
- Select Settings from the drop-down menu.
- Scroll down to the People subheading under the Settings menu, and click on the Manage other users button.
- Under the Users menu, make sure the box to the left of Enable Guest Browsing is unchecked, and that the box to the left of Enable supervised users is checked. This will ensure that your child’s web activity is monitored and filtered while they use the Chromebook.
Set up supervised users
- If you, the parent, are signed into the Chromebook, sign out. If you’ve not yet created any accounts for your Chromebook, go ahead and create your (parent) account now. Chromebook will not allow you to create a Supervised User account until a user is registered to the device.
- On the home screen, select Add person on the bottom left side of the screen.
- Click the blue Create a supervised user button in the pop-up screen.
- Create a username and password for the Supervised User and click Next in the bottom right-hand corner of the popup screen. You will know that you’ve successfully created a Supervised User account when you receive a confirmation email.
- Once you’ve set up the Supervised User account, you can manage it from the Supervised User dashboard in Google (search: “Supervised User Dashboard” if you don’t already have the link).
- In the dashboard, you can use a blacklist to block specific sites, lock Google SafeSearch, and view the web browsing history; Supervised Users can’t delete their web browsing history.
It’s important to note that Chromebook and Google’s SafeSearch filtering systems aren’t foolproof. In fact, many parents have expressed concern about SafeSearch and the amount of inappropriate content that still makes it through.
Find more resources for setting up the device's native parental controls and learn How to Set Parental Controls for Nintendo Switch, How to Set Parental Controls for Windows 10, Apple Parental Controls, YouTube, and How to Set Parental Controls for Kindle.
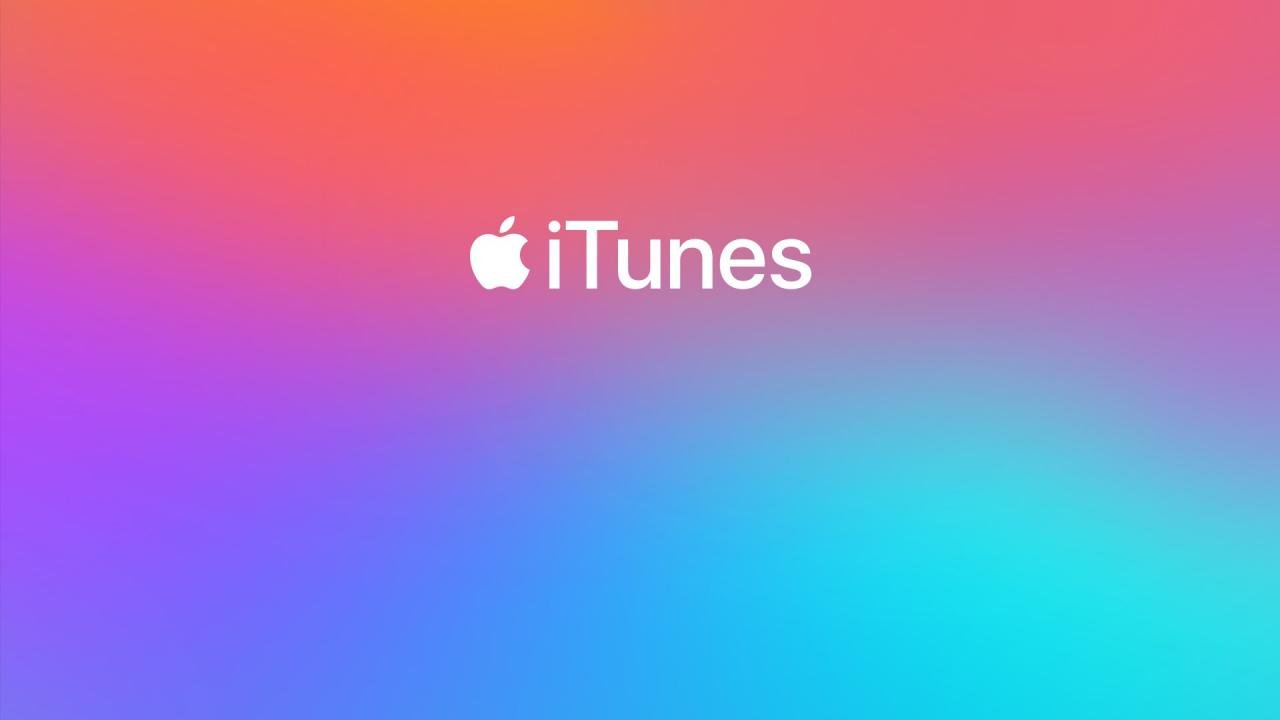
Guided Access On Chromebook Laptop
Lauren B. Stevens
Lauren B. Stevens is a freelance writer and influential blogger. She is passionate about social media and literature.
Featured On:
The #1 and most Complete Parental Control Solution for all your devices
Guided Access On Chromebook Touch Screen
- Block unwanted and inappropriate web content
- Manage Screen Time and mobile Apps
- Create schedules and curfews
Guided Access On Chromebook Ipad

Guided Access On Chromebook 3120
And much more...
Guided Access On Chromebook Mac
Learn MoreGuided Access On Chromebook Touchscreen
Day 1 - July 23 > Hands-On with Accessibility Settings
|
